| 本音のCAD・CAMは機械・建築設計のエンジニアやそれを目指す人の為のコミュニティーサイトです。 CAD利用技術者試験 等 資格の無料練習問題・勉強・要点・模範解答・解答速報も掲載してます。 |
||||||||
三次元CAD 操作方法
資料
資格情報と練習問題CADとPC系の情報CAD系掲示板お笑い系・その他
|
三次元CADの操作方法 66.移動複写系編集ここでは、移動や複写・配列等の編集コマンドについて説明します。 三次元の場合は二次元に比べて編集が複雑になりますが、これが判らないと作図は不可能ですので頑張って習得しましょう。コツさえ判れば簡単です。 ただ、難を言えば編集操作の方法はCADによってまちまちなので、1つのCADで操作を覚えても別のCADでは違和感があるかもしれません。 Rapidのようにコマンドを選択してから、操作対象の形状を指定するCADが多いのですが、DesignCADのように先に形状を指定しておいて、後からコマンドを選択するものもあります。 また、同じメーカーでもCenturyは移動の際に拡大縮小や回転まで同時に指定できるのに、Rapidではそれが出来ないというような場合もあります。 しかし、CADAMを除けば操作の順番が異なっても、操作項目には大きな差が無いので少し使えばすぐに慣れると思います。 以下の説明はRapidの場合の手順ですので、DesignCADの場合はコマンド選択と形状指定の操作の順番を入れ替えて読んで下さい。 移動・複写移動と複写は殆ど同じコマンドで、操作は全く同じです。違いは、複写は元になる形状を残したまま、同じ形状を別の位置に作成しますが、移動は元の図形を残さず同じ形状を別の位置に作成します。 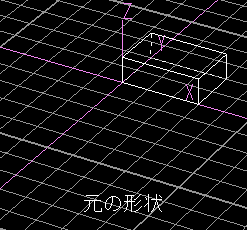
↓ 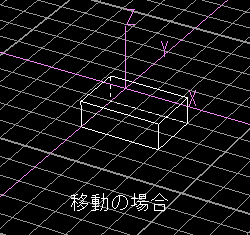 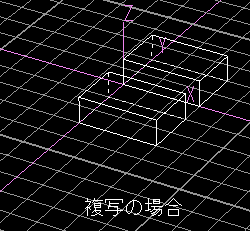
1.コマンドの選択メニューかアイコンでコマンドを選択します。注意したいのは、二次元図形のコマンドと三次元形状のコマンドが別々になっている場合が多くありますから、二次元図形を移動させたい場合は二次元作図の編集メニューから、三次元図形を移動させたい場合は三次元作図の編集メニューからコマンドを選択しなければなりません。 2.形状(図形)の選択対象の形状をマウスでクリックして選択します。 3.移動(複写)基準点の指定移動や複写を行う場合に、どこからどこまで移動させるかを指定する必要がありますが、基準点は移動や複写のスタート地点です。 移動(複写)は、基準点と移動(複写)先を結ぶ線と平行で同じ距離の位置に形状が移動(複写)されます。 4.移動(複写)先の指定基準点と同じように移動(複写)先の点を指定すれば完了です。 基準点を指定したところ 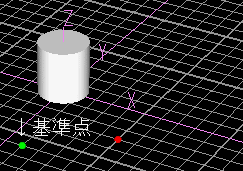
複写先の点を指定したところ 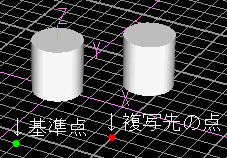
続けて移動(複写)先の点を指定すると基準点と移動(複写)先を結ぶ線と平行で同じ距離の位置に移動(複写)されます。 回転複写(移動)移動(複写)が直線的に動くのに対して、回転移動(複写)は指定した軸を中心に回転させたように移動や複写します。 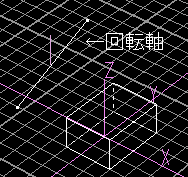 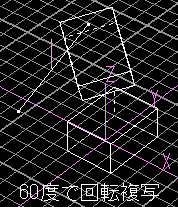 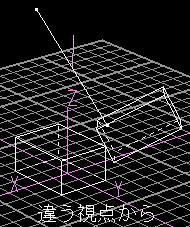
1.コマンドの選択メニューかアイコンでコマンドを選択します。注意点は移動(複写)と同じです。 2.形状(図形)の選択対象の形状をマウスでクリックして選択します。 3.回転軸を指定回転させる中心軸を指定します。作業平面のX、Y、Zの軸も使えますし、任意線の指定なら作業平面以外の稜線や線も使えます。2点指示ならマウスでクリックした作業平面内の任意の点や、作業平面以外の頂点も利用できます。 4.回転角度を指定回転軸を中心にして左回りに何度回転させるのかを指示すれば完了です。 ミラー複写(移動)ミラー移動(複写)は対象を指定した面を中心にして左右反転させて移動(複写)させます。 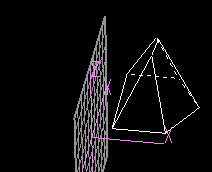 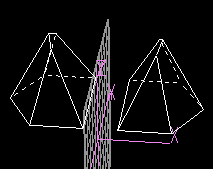
1.コマンドの選択メニューかアイコンでコマンドを選択します。注意点は移動(複写)と同じです。 2.形状(図形)の選択対象の形状をマウスでクリックして選択します。 3.中心にする面を指定面の指定方法は作業平面の作成方法と同じです。忘れているなら、もう一度「1.作業平面の作成」を読んでみましょう。 面を指定すれば完了です。 配列複写形状をX方向、Y方向、Z方向にそれぞれ指定した数だけ、指定した間隔で複写配置します。ソフトによってはZ軸方向に配置できないものもあります。 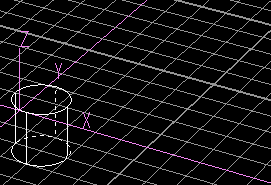
X方向・Y方向にそれぞれ3回、30mm間隔で複写配置した例 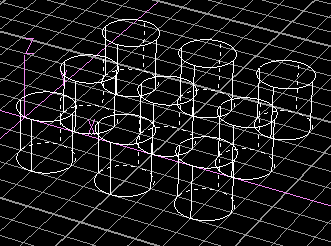
1.コマンドの選択メニューかアイコンでコマンドを選択します。注意点は移動(複写)と同じです。 2.形状(図形)の選択対象の形状をマウスでクリックして選択します。 3.配置数と間隔の入力X方向・Y方向・Z方向へのそれぞれの配置数と配置する間隔を指定すれば完了です。 Rapid3Dの入力画面、Z方向が無い 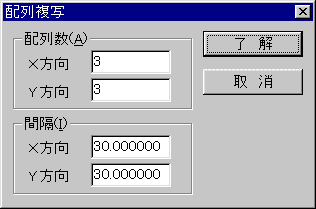
円弧配列円陣配列・回転配列等ソフトによってコマンド名はバラバラです。 指定した軸を中心にして、形状を円形に指定した角度間隔で配列複写します。 ソフトによってはDesignCADのように軸方向へのオフセットを付けられるので、その場合は螺旋階段状の配列が出来ます。 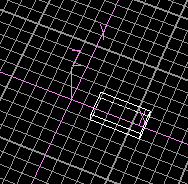 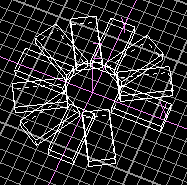
1.コマンドの選択メニューかアイコンでコマンドを選択します。注意点は移動(複写)と同じです。 2.形状(図形)の選択対象の形状をマウスでクリックして選択します。 3.配置数、回転軸、角度間隔、オフセット間隔の入力回転軸と回転角度の指定の仕方は回転移動と同じです。 配列数は増加させる数です。10を指定すると、元形状と合わせて11個になります。 回転角度は何度毎に配置していくのかを指定します。 オフセットは、螺旋階段で言うなら階段と階段の高さの差になりますが、DesignCADの場合は全体の高さになります。 Rapid3Dの入力画面、オフセットが無い。(T_T) 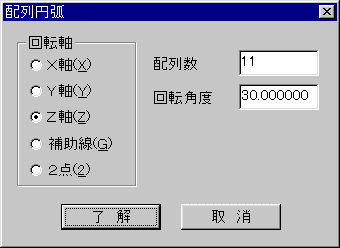
4.回転軸の指定指定方法は回転移動(複写)と同じです。軸を指定すれば完了です。 位置合わせ移動と同じ効果のコマンドです。便利ですがRapidの独自仕様かもしれないですね。 ソリッドの面と面が密着し、なおかつ面の中心と中心が一致するように移動します。 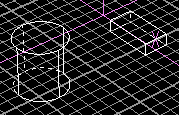 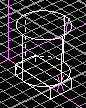
1.コマンドの選択メニューかアイコンでコマンドを選択します。 2.形状(図形)の選択対象の形状をマウスでクリックして選択します。 3.合わせる面の選択対象の面をマウスでクリックして選択します。 4.合わせ先の面の選択元形状を密着させる先の面を選択すれば、面と面が密着するように元形状が移動します。 拡大縮小指定した倍率の大きさに変更してくれます。ソフトによっては移動や複写のコマンドの中で拡大縮小を指定できる場合もあります。 1.コマンドの選択メニューかアイコンでコマンドを選択します。注意点は移動(複写)と同じです。 2.形状(図形)の選択対象の形状をマウスでクリックして選択します。 3.基準点の指定拡大縮小の場合は、基準点からの距離も同じ倍率で変化しますから、形状の内部になるよう指定すると、その位置を中心として拡大縮小されます。 形状の外側で指定すると、基準点から形状までの距離が拡大縮小と同じ倍率で変化しますので、位置が変化してしまいます。 4.倍率の指定拡大縮小の倍率を指定します。倍率はX軸方向Y軸方向Z軸方向を別々に指定できますので、縦長にしたり横広にしたりと言う事が可能です。 ただし、ソフトによってはXYZ方向を別々に指定できない可能性もあります。 |
|||||||