| 本音のCAD・CAMは機械・建築設計のエンジニアやそれを目指す人の為のコミュニティーサイトです。 CAD利用技術者試験 等 資格の無料練習問題・勉強・要点・模範解答・解答速報も掲載してます。 |
||||||||
三次元CAD 操作方法
資料
資格情報と練習問題CADとPC系の情報CAD系掲示板お笑い系・その他
|
三次元CADの操作方法 33.ソリッドの作成三次元CADでの造形は基本形状の配置だけでも、かなりの物まで作成できますが、やはり、押し出し・ロフト・三面図からの自動生成等と言った作業が中心になります。 押し出し形状は、二次元図を移動させた場合にその軌跡が描く立体形状の事でスキニングとも呼ばれます。 二次元図の移動のさせ方により、垂直押し出し・回転押し出し・軌跡押し出しがあります。また、押し出し元の図形と押し出し先端の図形の大きさを変化させることで勾配をつけることも可能です。 ロフトは押し出しとは異なり、高低差の有る複数の作業平面に描かれた二次元図を滑らかに接続し、立体形状化するコマンドです。 いずれの場合も、ソリッド化を行うには元になる二次元図面を描いておく必要があります。 また、低機能なソフトにはロフト機能が搭載されていませんので、CADの描画機能に関する良し悪しの判断を行うにはロフト機能の有無を見れば良いでしょう。 滑らかに変化する曲面のように二次元CADで描ききれない図形を簡単に書けて、判りやすく表示できるのが三次元CADの特徴ですが、ロフトはそれを可能にする三次元CADには無くてはならないコマンドの一つです。 三面図からの自動生成は二次元CADや三次元CADの2D機能で描かれた投影図を元に立体形状を生成するものです。 これは既存のデータ資産を三次元に活用する場合や、2Dオペレーターが3Dの扱いに未熟な場合、2Dで描いた方が早い場合等には有効ですが、残念ながら現段階の2D→3D変換は制限が多く、ソフト側の取り決めに従っていない図面や各投影図に不整合が残っている図面等は形状の自動生成が出来ません。 また、滑らかな曲面のように2Dでの表現が曖昧になる図面も形状の生成が出来ないようです。 垂直押し出しもっとも基本的なソリッド生成の方法です。 1.作業平面を作成する元図となる二次元図を描くための作業平面を作成します。 2.フィーチャーを描く押し出し形状の底面となる図形を作業平面に二次元で描きます。 3DCADの作図機能で描きますが、二次元CADの図面を利用したり、2D・3D統合型CADの場合は2D機能を活用する事も出来ます。3DCADの作図機能は2DCADに比べると貧弱な場合が多いので、図形が複雑な場合は2DCADで図形を描いて、それを活用したほうが良いでしょう。 一般的には2DCADで描いた図面を利用する場合は、2DCADから作業平面に元図を取り込みます。 取り込み方法はソフトによって異なりますが、通常は「ファイル入力」や「データのインポート」というコマンドで読み込んでおいてから、移動コマンドで目的の位置に移動させる方法になると思います。 なお、この元図を「フィーチャー」とか「ワイヤーシェル」と言います。 元図を描く際には次の事に注意してください。 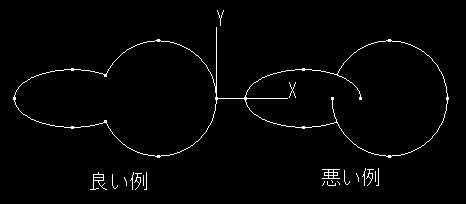
3.押し出す
パラメータボックス 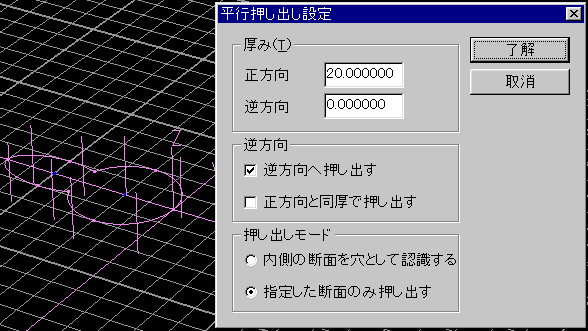
押し出しの完成です 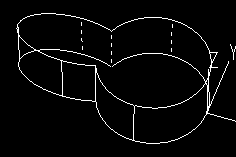
回転押し出しこれもよく使用されるコマンドです。二次元図面を任意の軸を中心として回転させて作成します。 DesignCADは、オフセットを付けてやれば螺旋形状の作成が出来ます。この場合のオフセットとは、螺旋の山と山の距離を言います。 1.作業平面を作成する元図となる二次元図を描くための作業平面を作成します。この場合、回転押し出しは回転体を作成しますから、断面と回転中心の線を描ける位置に作業平面を作成する必要があります。 また、360度回転させる場合は断面図と回転軸を描ける位置ならどの断面位置でもかまいませんが、回転角が360度未満の場合や、回転にオフセットを付けて螺旋形状を描きたい場合は、必ず回転のスタート位置と回転軸を描ける位置に作業平面を作らなければなりません。 2.フィーチャーと回転中心線を描く押し出し形状の底面図となるフィーチャーを作業平面に二次元で描きます。注意事項は垂直押出と同じです。 回転中心線は他の形状の稜線も使用できますし、作業平面のX軸Y軸Z軸も使用できます。また、Rapidのように2点を指定するだけでいい場合もあります。このような場合は回転軸を描く必要はありません。 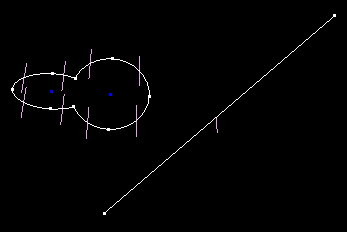
3.フィーチャーを回転させる
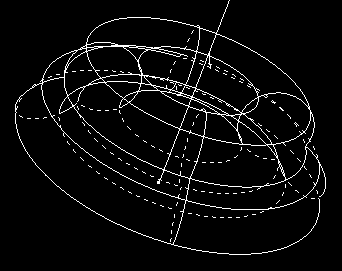
軌道押し出しパイプを描くときなどに特に便利です。 軌道押し出しはソフトによって若干異なりますが、通常はフィーチャーを描いた作業平面が軌跡に沿って動いたときに、フィーチャーが描く形状が作成されます。ですから、軌跡が平面的なら軌道とフィーチャーの位置関係としては軌道が描かれた作業平面がそのZ軸方向にずれても支障ありません。 しかし、軌跡が立体的な場合はフィーチャーの軌跡に沿わせたい位置を軌跡が通るように軌跡を描きましょう。また、平面的な軌跡で有っても失敗を避けるためにはフィーチャーの軌跡に沿わせたい位置を軌跡が通るように軌跡を描いた方が良いと思います。 1.軌跡用の作業平面を作成する先ず、押し出すための軌道を描くために、作業平面を作成します。 上記のとおりできるだけフィーチャーの軌跡に沿わせたい位置を軌跡が通るように作業平面を作成しましょう。 2.軌跡を作成するソフトによっては軌跡が閉じた図形だとエラーになる場合や、フィーチャーが軌跡の内側を移動するとエラーになる場合があります。 また、立体的な軌跡を作れないソフトもありますから注意が必要です。 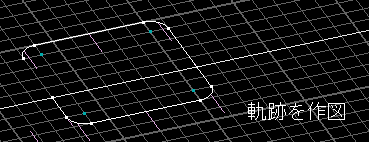
3.フィーチャーを描くための作業平面を作成する軌跡押し出しのスタート位置に作業平面を作ります。 4.フィーチャーを描く垂直押し出しと同じ要領でフィーチャーを作ります。 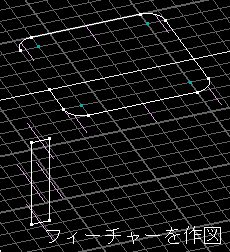
3.フィーチャーを押し出す
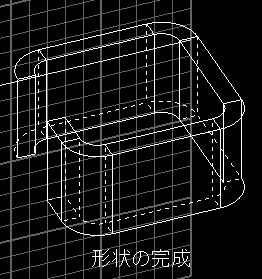
面の押し出し上記以外にも面の押し出しがありますが、これは既に存在する形状のサーフェス(面の事)をフィーチャーとして使用する押し出しですので、作業は上記と同じ手順になります。 ロフトスキニング、線間サーフェス等ソフトによって呼び方はいろいろですがロフトと呼ぶ事が多いように思います。ソフトによってこの機能を装備しているものとしていないものがありますが、私はこの機能が無いソフトは「使えないもの」と考えています。 1.作業平面を作成する元図となる二次元図を描くための作業平面を作成します。 2.フィーチャーを描く垂直押し出しと同じ要領でフィーチャーを作ります。ただし、1個の閉じた図形しか利用出来ません。二重円や四角の中に円があるような複数の閉じた図形が有るものは利用できません。 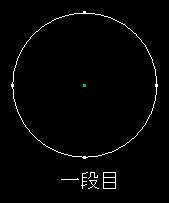 ----- 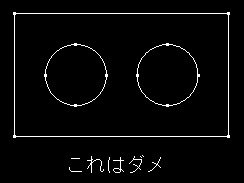
3.次の作業平面を作成する最初の作業平面とは違う高さや傾斜で、次の元図となる二次元図を描くための作業平面を作成します。 4.フィーチャーを描く2と同じ要領です。 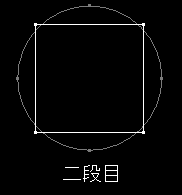
5.必要な数だけ3~4を繰り返します。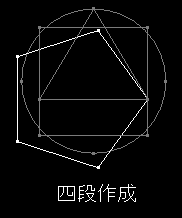 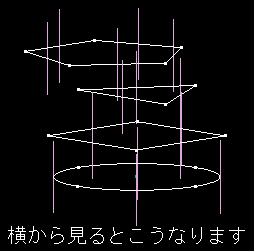
6.フィーチャーの接続
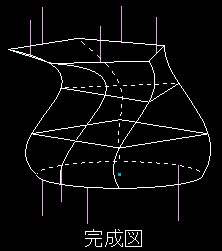
三面図からの自動生成完璧に描かれた2D図面で無ければ認識できない等、これは少々使いにくい面がある上に、対応していないソフトも多いので現有資産を活用する以外には余りお勧め出来ません。また、現有資産の活用の場合でも図面の不整合個所を修正するのに時間が掛かるはずですから、3Dで書き直したほうが早いかもしれません。
|
|||||||