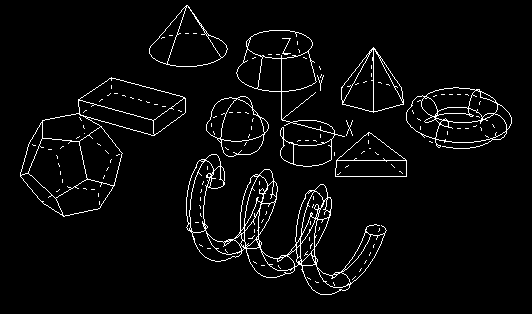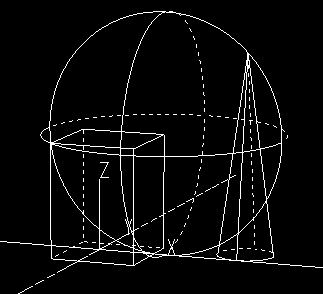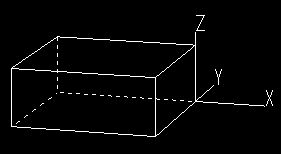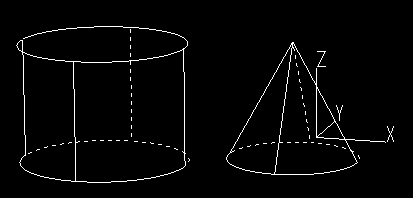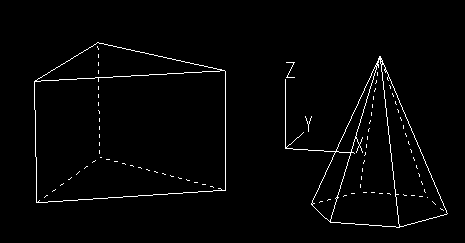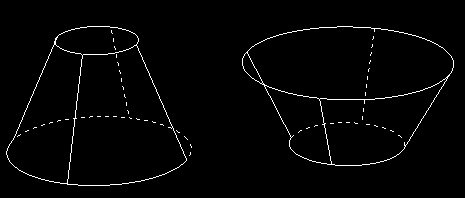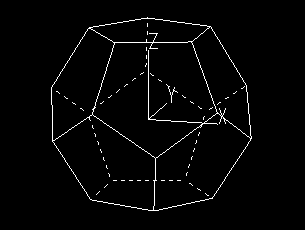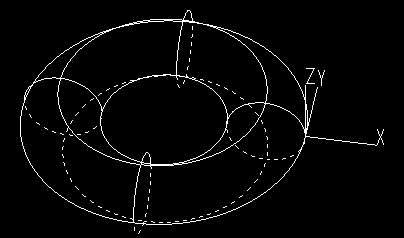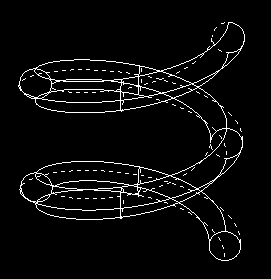三次元CADの操作方法 2
2.基本形状の作成
どのCADでも共通ですが、直方体・球・円柱・角柱・円錐・角錐・トーラス・螺旋等の基本図形は簡単に書けるようになっています。
直線部と円や球の一部しか使用していない簡単な図形なら、これらの組み合わせだけで十分に描くことが出来ます。
各種基本形状
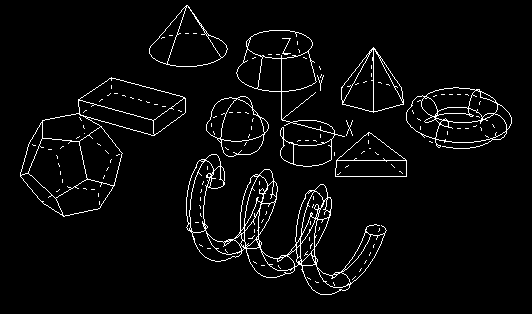
基本形状の描き方
共通の流れ
- 作業平面の作成
- 先ずアイコンやメニューで描きたい形状を選択します。
- 次に底面図形の定義を行いますが、中心点を指示する場合と対角を指示する場合の両方がありますから注意しましょう。球や多面体・底面が円の形状は必ず中心指定になりますが、底面が多角形の場合は対角指定の場合もあります。中心指定の場合は中心位置を指定した後、頂点位置や外接円の径を指定します。
- 最後に高さを入力すれば完成します。
球の作成
- 配置したい球の中心位置を指定できるような作業平面を作成します。
ただし、描画済みの形状を元に球を配置する場合や座標値を直接指定する場合は作業平面の作成は不要です。
- 中心位置を指定します。中心位置は他の形状の頂点や稜線を指定することが出来ますし、直接XYZの座標指定を行うことも出来ます。
作業平面上で指定する場合は、マウスでクリックするかXYの座標値を入力します。
- 最後に径(=大きさ)を入力して完成です。径の指定は数値でも出来ますし、他の形状の頂点や稜線を選択すればその位置までの半径の球になります。
直方体の頂点を中心として、円錐の頂点までを半径として指定するとこのようになります。
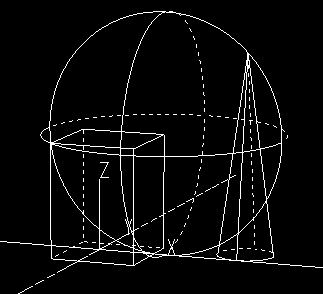
直方体の作成
- 配置したい直方体の底面を指定できるような作業平面を作成します。
ただし、描画済みの形状を元に直方体を作業平面と底面が平行になるよう配置する場合や座標値を直接指定する場合は作業平面の作成は不要ですが、現在の作業平面に対して傾斜を持たせる場合は新しい作業平面を作成しなければなりません。
- 中心指定の場合は中心位置を指定します。球と同じように中心位置は他の形状の頂点や稜線を指定することが出来ますし、直接XYZの座標指定を行うことも出来ます。
作業平面上で指定する場合は、マウスでクリックするかXYの座標値を入力します。
対角指定の場合は底面の右上頂点か左下頂点となる位置を指定します。指定方法は中心指定と同じです。
- 次に、中心指定の場合は底面図形の頂点の一つを指定します。対角指定の場合は対角の頂点の指定となります。
これも、他の形状の頂点や稜線を指定することが出来ますし、直接XYZの座標指定を行うことも出来ます。
作業平面上で指定する場合は、マウスでクリックするかXYの座標値入力でもかまいません。
- 最後に高さを入力します。これも、他の形状の頂点や稜線を指定することが出来ますし、直接Z座標指定を行うことや高さの数値入力も出来ます。
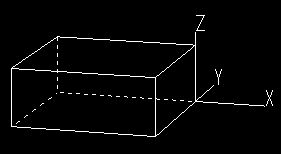
円柱や円錐の作成
- 直方体の作成と同じ手順です。
配置したい円柱の底面を指定できるような作業平面を作成しますが、描画済みの形状を元に円柱を作業平面と底面が平行になるよう配置する場合や座標値を直接指定する場合は作業平面の作成は不要です。
現在の作業平面に対して傾斜を持たせる場合は新しい作業平面を作成しなければなりません。
- 中心位置を指定します。直方体と同じように中心位置は他の形状の頂点や稜線を指定することが出来ますし、直接XYZの座標指定を行うことも出来ます。
- 次に底面の円の径を入力します。これも、他の形状の頂点や稜線を指定することが出来ます。
- 最後に高さを入力します。これも、他の形状の頂点や稜線を指定することが出来ますし、直接Z座標指定を行うことや高さの数値入力も出来ます。
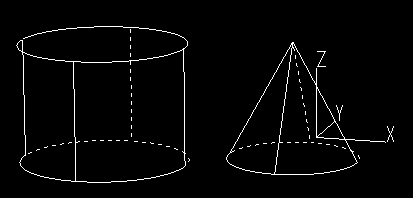
多角柱や多角錐の作成
- 円柱の作成と同じ手順です。
配置したい多角柱の底面を指定できるような作業平面を作成しますが、描画済みの形状を元に多角柱を作業平面と底面が平行になるよう配置する場合や座標値を直接指定する場合は作業平面の作成は不要です。
現在の作業平面に対して傾斜を持たせる場合は新しい作業平面を作成しなければなりません。
- 多角柱の中心位置を指定します。これも円柱の場合と全く同じです。
- 多角柱の外接円又は内接円の径を入力します。これも、他の形状の頂点や稜線を指定することが出来ます。
- サブメニューを呼び出して多角形の頂点数を入力します。サブメニューの呼び出し方は各ソフトのヘルプを参照してください。
- ソフトによっては頂点位置を指示できます。
- 最後に高さを指定して終わりです。
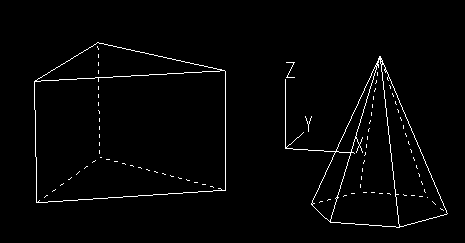
角錐台や円錐台の作成
- 円錐の作成と同じ手順で、必要があれば作業平面を作成します。
- 円錐の作成と同じ手順で、底面図形の中心位置と径を指定します。
- 上面図形の径を指定します。
- 角柱の場合は頂点数を入力します
- 最後に高さを指定して終わりです。
錐台は錐を作成してから、上部を切り取っても同じ結果になります。
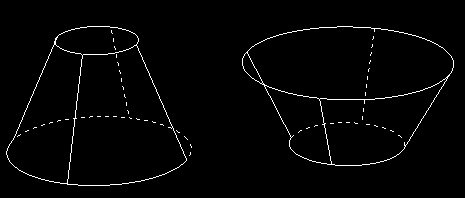
正多面体の作成
- 球の作成と殆ど同じ手順で、必要があれば作業平面を作成します。
- 外接球の中心位置と径を指定します。指定方法は球と全く同じです。
- サブメニューを呼び出し、面数を入力すれば完了です。
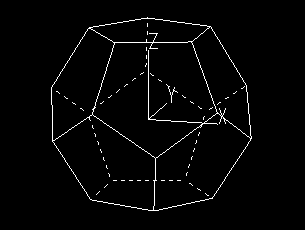
トーラスの作成
トーラスとはドーナツ状の形状のことです。
- 必要があれば作業平面を作成します。
- 中心位置を指定します。指定方法は他の形状と同じです。
- 径を指定します。これも指定方法は他の形状と同じですが、この場合の径は断面形状の中心が通る位置です。
- 断面形状の径や形状を指定すれば完了です。
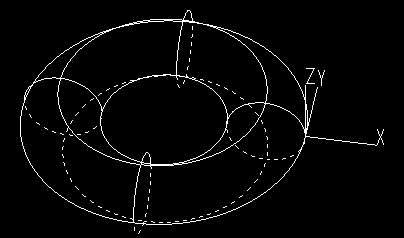
螺旋の作成
- 必要があれば作業平面を作成します。
- 底面の円の中心位置を指定します。指定方法は他の形状と同じです。
- 径を指定します。これも指定方法は他の形状と同じですが、トーラスと同じようにこの場合の径は断面形状の中心が通る位置です。
- サブメニューを呼び出し、断面形状の径や形状、螺旋の巻き数を指定すれば完了です。
巻き数はソフトによって指定の仕方が違いますが、単に数で指定する場合や角度で指定する場合があります。
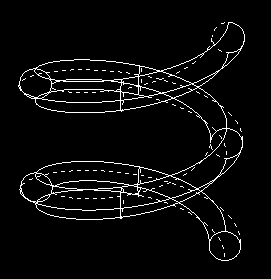
前のページに戻る 次のページへ進む
|