| 本音のCAD・CAMは機械・建築設計のエンジニアやそれを目指す人の為のコミュニティーサイトです。 CAD利用技術者試験 等 資格の無料練習問題・勉強・要点・模範解答・解答速報も掲載してます。 |
||||||||
三次元CAD 操作方法
資料
資格情報と練習問題CADとPC系の情報CAD系掲示板お笑い系・その他
|
三次元CADの操作方法 1111.その他の機能3DCADには作図や形状作成以外にも便利な機能があります。 履歴編集3DCADの多くには作業した経過を保存していて、いつでも再現したり途中から変更したり出来るようになっています。 通常のアンドゥ(取り消し)やリドゥ(再実行)と異なる点は、アンドゥ・リドゥはファイルをセーブした時点でリセットされてしまい、それ以上戻る事が出来ないのに対し、履歴の場合はファイルセーブでもリセットされません。 読み込んだファイルであっても、新規図面の作成時点まで遡って行く事が可能です。 また、履歴をある程度遡ってから、別の作業を行っても元の作業状態に戻る事が出来ます。 従って、完成し保存した図面から必要な所まで戻り、別の形状に変更したものを再度別ファイルとして保存すると言うような事が何度でも繰り返して行えます。 企業の設計現場などでは非常に便利な機能だと思いますので、このコマンドは覚えておきましょう。 履歴はWindowsの階層構造のように表示されます。ソフトによってはCADAMのように、Windowsのファイル操作と同じ感覚で履歴を移動させたりできるのですが、普通は履歴の任意の点まで作業を戻したり取り止めた作業の方を蘇らせたりと言う程度の操作しか出来ません。 1.コマンドの選択コマンドを選択すると履歴ツリーが表示されます。 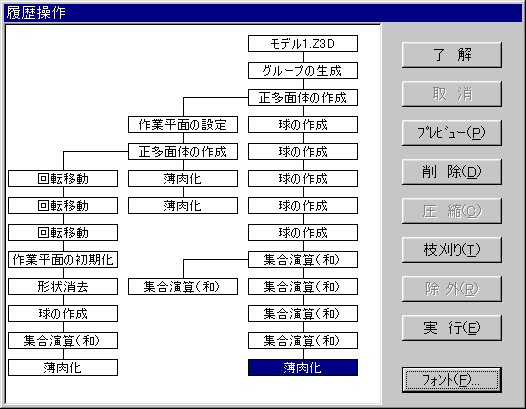
2.作業履歴の選択選択したい作業が書かれている枠をマウスで選択します。
計測・解析これも、高機能なソフトと低機能なソフトでは大きな差が出ているようです。 体積・重心・面積・質量・距離・角度・動画での干渉チェック・断面二次モーメントの算出等がありますが、動画機能の無いソフトでは当然のことながら動画での干渉チェックは出来ません。 また、低機能なソフトでは断面二次モーメント等の材料力学系の計算は出来ません。 なお、動画での干渉チェックとは動きの有る部品が他の部品とぶつからないかどうかをチェックする機能です。 描画では高機能なDesignCADでしたが、残念ながら解析関係のコマンドは見つけられませんでした。 また、ミッドレンジソフトには材料力学系の解析機能があるのに、同価格帯のCenturyには有りませんでした。 1.コマンドの選択コマンドを選択するとサブメニューが表示されますので、必要なものを選択してください。 2.形状の選択画面指示に従って形状をマウスで選択すると、結果が表示されます。ソフトによっては重心位置等がソリッド内に点で表示され、次の形状作成に利用できるものもあります。 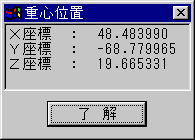
他形式でのファイル出力・他形式のファイル入力ソフト独自の形式ではなく、他のソフトでも利用できる形式のデータをファイル出力したり、他のソフトで作成した形式のデータを読み込んだりします。 これは他のCADや別のアプリケーションのデータを取り込んだり、他のアプリケーションでCADデータを利用するするためにあります。 三次元CADの場合はソフト間でデータのやり取りをするために規格化統一化された共通のデータ形式として、IGESと呼ばれる形式のデータが良く利用されます。従って、IGES形式のデータが入出力できないCADは他のCADとのデータ交換が出来ません。 IGES以外にも多種の規格がありますが、IGESが最も多く利用されています。三次元DXFも多く見受けられますが、これはソリッドーデータにならない上に曲面を多数の平面で近似するため、正確なデータにならない欠点があります。他のデータ形式はその機能を装備していないCADが多く、実際のデータ交換には役立たない場合があるようです。 1.コマンドの選択2.データ形式の選択3.フォルダの選択とファイル名を入力すれば完了です色の設定ソリッドや面の表面に色をつけます。 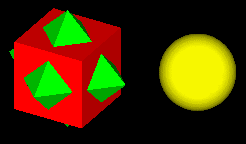
1.コマンドの選択2.ソリッドや面の選択選択はグループ全体でも面単位でもソリッド単位でも可能です。 3.色を選択すれば完了です。テクスチャの貼り付けソリッドや面の表面に模様をつけます。ただし、この機能を標準装備しているCADは少ないようです。CADが装備していなければmyshade2にまかせましょう。ただし、現バージョンではIGESの出力は可能ですが読み込みは出来ません。 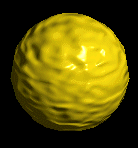
1.コマンドの選択2.ソリッドや面の選択選択はグループ全体でも面単位でもソリッド単位でも可能です。 3.模様を選択すれば完了です。レンダリング光の当たり具合や透過・反射を計算して、ソリッドに影をつけたり、表面への景色の写りこみや、透過した画像を加える事で実在感を持たせます。テクスチャーと同じく、この機能を標準装備しているCADは殆ど無いようです。レンダリングやテクスチャマッピングのために高額なCADを購入するくらいなら、たった8,800円で高性能なレンダリング機能を持つmyshade2を購入した方が賢いと思います。 レンダリングが出来るようになれば、建築系なら建物と周囲の景色の調和具合や室内の状態が画面上で実物と大差なく確認できます。 機械系の場合も試作せずにデザインの最終確認が可能となります。 
これはshadeのデータですが、さすがにスゴイ実体感ですね。水晶球の透過や銀色のカジキに写っている背景は実物と区別できません。 1.コマンドの選択2.パラメーターの入力パラメーターはソフトによって異なりますが、光源の位置や距離、視点の位置や距離と言ったものです。 パラメーターを入力すれば完了です。 アッセンブリ機能3DCADで作図したパーツを実物のように組み立てる機能です。 ソフトによって方法が若干異なりますが、基本的にはパーツに組み立てのための基準点を設定し、その基準点を他パーツのどの部分と合致させるかと言う作業になります。 1.準備アッセンブリを行うための空間を設定します。高級CADの場合は組み立てに使用する全パーツの空間(ファイル)とアッセンブリを行う空間(ファイル)が全て同一ファイルに収められるので、この場合はこれまでパーツを作成してきたファイルを開き、アッセンブリ用の空間を新規作成します。 パーツファイルとアッセンブリのファイルに区別が無いソフトの場合は、単純にファイルを新規作成するだけで準備が完了します。 2.コマンドの選択組み立てのコマンドがある場合はそのコマンドを選択します。 なお、Century3DやRapid3Dのように、アッセンブリ空間とパーツ空間が区別されておらず、マルチウィンドー対応でウィンドー間の形状複写が容易なソフトの場合は「組み立てコマンド」を使用する必要が無いのでコマンド自体が存在しません。この場合は「複写」や「位置合わせ」のコマンドを使用します。こちらの方が組み立てコマンドに比べて操作が簡単で自由度が高いようですが、パーツに加えた変更が組み立て済みのモデルに反映し難いという欠点もあります。 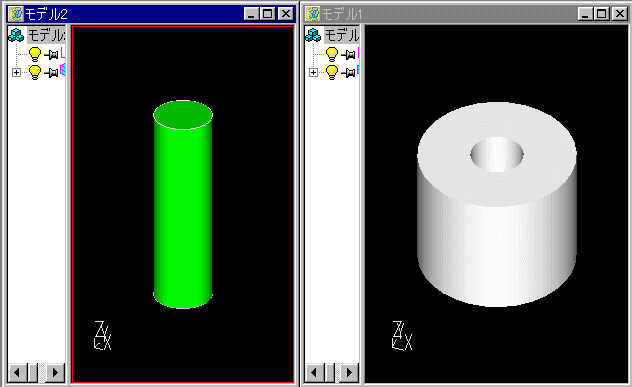
3.パーツの選択組み付けていくパーツが収納されている空間(ファイル)をオープンし、形状を選択します。組み立てコマンドが不要なソフトの場合は、マルチウィンドーでファイルをオープンしていきます。 4.基準点の選択組み立てコマンドが不要なソフトの場合はここで、「複写」か「位置合わせ」のコマンドを選択してから基準点の選択になります。 基準点は、位置を確定しやすい場所を選択して下さい。面と面を一致させる組み立ての場合は面中心を指定します。パーツの軸線の端と本体の軸線の中心を一致させたい場合はパーツの軸線の端を指定します。 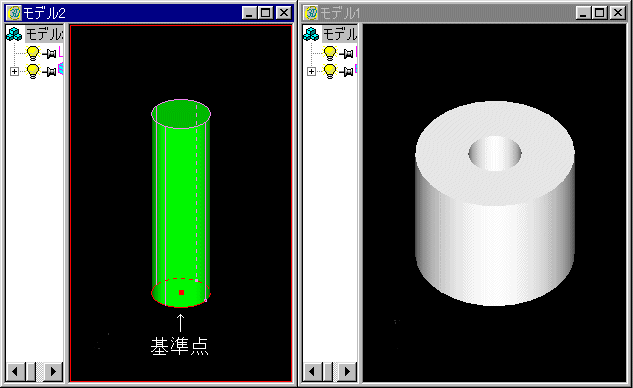
5.配置先の選択パーツの基準点を合致させる、本体側の位置を指定します。パーツの軸線の端と本体の軸線の中心を一致させたい場合は本体の軸線の中心を指定します。 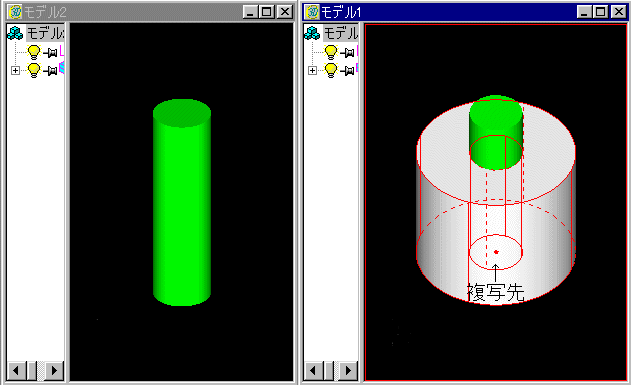
これはCentury3Dの場合の絵ですが、他のソフトの場合も基本的には同じ作業です。 なお、Century3DやRapid3Dの場合はアッセンブリ空間にパーツをコピーした後に位置合わせのコマンドで組み立てる方法もあります。パーツの向きを変える必要が有る場合は、コピーの際に変えておくと簡単です。 6.組み立ての再現とやり直し履歴ツリーを操作すれば簡単に組み立ての再現や分解が出来ます。同様に組み立てパーツの変更も可能です。 終わりにここまでで三次元CADの操作解説は終わりますが、形状作成のコツはつかめたでしょうか? 三次元CADには、ここで解説していない機能が他にも沢山ありますが、他の機能はここまでの機能の組み合わせを1つのコマンドにしただけのものや応用を加えただけのものが殆どです。 従って、ここまでの話をマスターしていれば特に説明を受けなくても使いこなせるはずです。 後はたくさん練習して慣れていくほかありません。頑張って練習しましょう。 |
|||||||