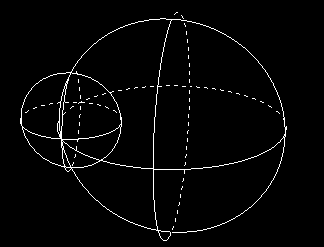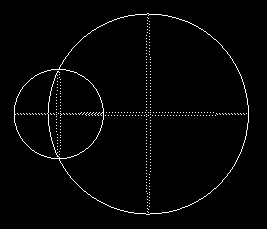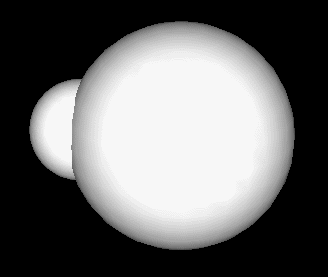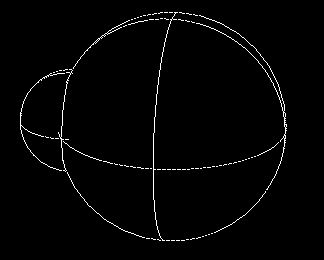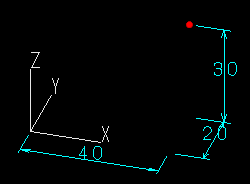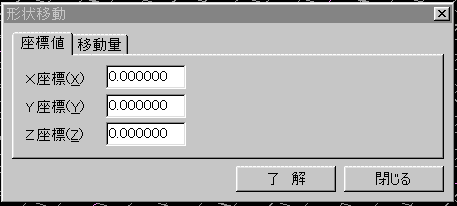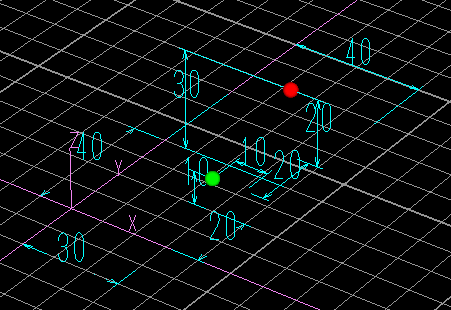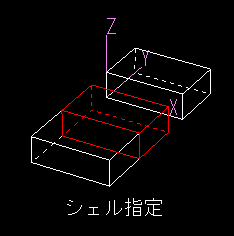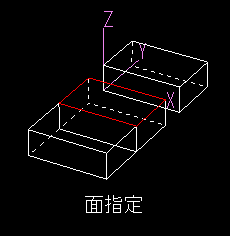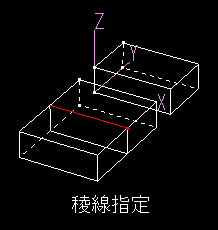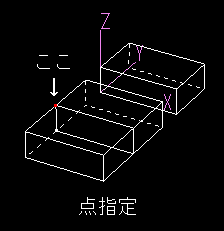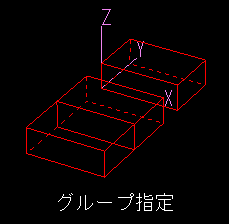| 本音のCAD・CAMは機械・建築設計のエンジニアやそれを目指す人の為のコミュニティーサイトです。 CAD利用技術者試験 等 資格の無料練習問題・勉強・要点・模範解答・解答速報も掲載してます。 |
||||||||
三次元CAD 操作方法
資料
資格情報と練習問題CADとPC系の情報CAD系掲示板お笑い系・その他
|
三次元CADの操作方法 基本操作割り込みメニューの呼び出しソフトによって呼び出し方が異なりますが、マウスの右ボタンクリックが使い易いようです。 Rapidは右ボタンクリック、CADAMは左右同時クリックでした。 どのソフトでも、ヘルプの「基本操作」の項に割り込みメニューの呼び出し方や、頻繁に使用するショートカットの割り当てを書いてありますから、面倒でもその部分だけは読んでおきましょう。大した量ではありませんから簡単に読めると思います。 Rapid3D(体験版)の割り込みメニュー 
表示操作一番良く使う操作です。形状をどのように画面上に表示させるのかを指示できます。 1.フィット作成済みの図形や形状全部を画面一杯になるように表示します。どのCADでもよく使用するのでアイコンになっていたり、キーボードやマウスのショートカットに割り振られたりしているはずです。 2.範囲拡大画面上で指定した矩形(長方形のこと)の範囲を画面全体に拡大して表示します。 指定はマウスにより矩形の対角になる2点をクリックする場合と、一点目をクリックしたまま二点目までドラッグし、指を離す方法があります。 3.拡大・縮小これもソフトによって方法が全く異なりますが、shiftやctrlのキーを押したまま、マウスの右ボタンを押して上下や左右にドラッグする方法と、PageUp・PageDounを押す方法等がありますが、私はRapidのようにホイールマウスのローラーを回転させる方法がもっとも使い易いと思います。 ヘルプを読んで操作方法を確認しておきましょう。 4.表示位置の移動表示位置をずらすコマンドで、形状そのものの位置を移動する操作ではありません。ソフトによっては「ズーム」と呼ぶものもあります。 ソフトによって右ボタンを押したままドラッグする場合や、shiftやctrlのキーを押しながらマウスの右ボタンを押してドラッグさせる場合があります。 RapidはCtrl+右ボタンドラッグでした。 ソフトによって操作方法が異なりますから、これも必ずヘルプを読んで操作方法を確認しておきましょう。 5.回転形状を表示する角度を変えます。移動と同じで、見る位置を変えるだけですから形状そのものが移動したり回転したりする操作ではありません。回転には縦回転・横回転があり、マウスを縦に移動させれば縦回転、横に移動させれば横回転となります。 ソフトによって右ボタンを押したままドラッグする場合や、shiftやctrlのキーを押しながらマウスの右ボタンを押してドラッグさせる場合があります。 Rapid右ボタンドラッグでした。 ソフトによって操作方法が異なりますから、これも必ずヘルプを読んで操作方法を確認しておきましょう。 6.基準画面画面の表示(位置・サイズ・角度)を初期状態に戻します。どこを表示しているのか判らなくなった場合に便利です。 7.再表示カーソルが移動したあとや、描画・消去等の操作後は線が途切れて表示されたり、重なった線が消えてしまったりして画面が正しく表示されません。 こういう場合には「再表示」のコマンドを実行すれば、画面が正しく表示されます。これも頻繁に使用するコマンドですからどのソフトでもアイコンになっているはずです。 形状の表示方法1.ワイヤーフレーム表示形状を線で表現し、隠れている所は破線で表現します。速度の遅いパソコンでも比較的高速に表示できますが、外形が判り辛いと言う欠点があります。
2.二次元表示形状や図形を作業平面に投影して表示します。 図形を描く際に便利です。
3.シェード表示形状の表面に色や模様を付けて実物感を出したり、影や輝きを付けて立体感を持たした表示です。 実物に近い表現が出来ますが、パソコンが高性能でなければ表示が遅くなります。 使用する場合は設計のデザイン確認に使用します。
4.陰線処理表示ワイヤーフレーム表示から隠れ線を除去した表示です。 高速に表示されますが隠れている部分がどうなっているのか判りません。
5.投影表示二次元製図のように、正面図や側面図として表示します。 DesignCADは投影図を別ウィンドーで同時表示してくれます。 上段の絵は上面図と側面図、下の絵はアイソメ図です。 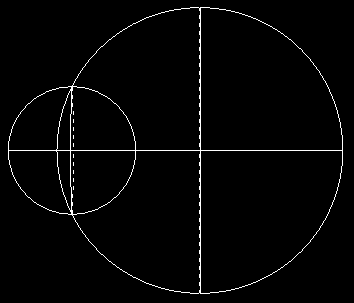
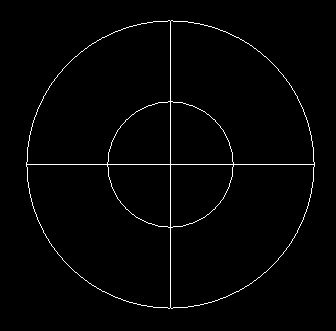
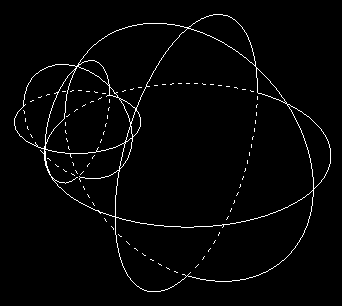
座標の指定方法1.三次元立体座標系二次元の場合だと原点からX軸方向(右方向)に何ミリでY軸方向(縦方向又は奥行き)に何ミリと表現すれば位置を指定できます。位置をこのようにして指定する方法を座標指定と言い、X軸方向の距離とY軸方向の距離を同時に指定する場合は「10,20」と言う風にX軸の距離を先に書き、後ろにY軸の距離を書きます。ます。 3DCADや3DCGでは立体物を造形するため、二次元のように位置を表すのにX軸とY軸だけで表す事は出来ません。 二次元には縦と横しかありませんが、三次元になるとZ軸(高さ)も表現しなければなりませんので、位置を指定する場合にはX軸方向に何ミリ、Y軸方向に何ミリ、Z軸方向に何ミリと言うように3つの数値を指定してやる必要があります。3つを同時に指定する場合はX軸Y軸Z軸の順に「10,20,30」と「,」で区切って3個を並べて表現します。
この絵の場合なら、赤い点の位置はX軸方向に40、Y方向に20、Z方向に30ですから、座標指定する場合は「40,20,30」となります。 2.相対座標と絶対座標絶対座標とは原点からのX軸方向の距離・Y軸方向の距離・Z軸方向の距離の3つの距離で表現する位置指定です。 相対座標とは原点ではなく、現在指定している地点からのX軸方向の距離・Y軸方向の距離・Z軸方向の距離の3つの距離で表現する位置指定で、増分指定とも言います。 絶対座標と区別するために、「X,Y,Z」とは書かず、「DX,DY,DZ」と表現する場合が多いようです。 これはRapid3Dのツールバーですが、手前の座標値と書かれたタブは絶対座標用、奥の移動量と書かれたタブは相対座標用の入力窓です。
ちょっと見づらいですが、赤の点は絶対座標なら「40,40,30」となりますが、緑の点から見た場合は「+10,+20,+20」となります。 対象の指定方法3DCADの多くは編集対象を指定する場合、2DCADのような枠で囲んでの指定では高さが表現できないため形状が指定出来ません。代わりに頂点指定、稜線指定、面指定、シェル指定、グループ指定の5種類の方法で対象を指定します。 指定はマウスカーソルを対象の近くに移動させてクリックすれば稜線指定なら稜線が、面指定なら面が指定できます。 1.シェル指定ひとかたまりのソリッド(シェルとも言う)を指定します。
2.面指定ワイヤーフレームで表示した場合に形状を表現する線で囲まれた範囲やソリッド表面の稜線で囲まれた範囲を面と言います。 面指定は面やフィーチャー(ワイヤーシェル)、閉じた二次元図形を指定します。
3.稜線指定ソリッドをワイヤーフレーム表示したときにソリッドの表面に表示される線を稜線と言います。 稜線指定は稜線やソリッド化する前の二次元図の線を指定します。
4.頂点指定稜線と稜線が接触する点や二次元図の線と線が接触する点を頂点と言います。 頂点指定は、この頂点を指定します。
5.グループ指定複数のソリッドや図形を一つのグループとして扱える場合は、同じグループ内の全てのソリッドや図形を指定します。 グループは2DCADのグループ化された図形と似たような感じですが、同一レイヤー内の全図形と考えた方が近いかもしれません。
|
|||||||